This is my third article about the iPhone device. The first two discussed battery life and also
using the iPhone camera. This one is about setting up one of the devices the first time. Note that Apple has
done an excellent job of easing the transition from an older iPhone or iPad to a new one. Their setup process
is essentially seamless.
But it's what you do before and after
that can get problematic!
Among other things, don't delete/reset the older device before you are finished setting up all the apps
on the new device! Why? Because apps like Gmail with two-factor verification can not send a verification code if
the older device has been reset!! You will find yourself in "Password Hell"!
Also, there are some steps that you can do before starting that can make the transfer take much less time.
What to do Before Starting the Setup/Transfer Process
Start by making an iCloud backup. This way you know that alll your latest notes, contacts, music, and the like, will be available from the iCloud servers when you transfer your data to the new device.
The Cellular transfer: If you bought your devices at the Apple store (or a carrier's store), let them transfer the cellular contract/certification. This can get quite complex if you try it yourself. Somehow the sales agents are able to make the transfer without logging into any accounts, and all you have to do is present some form of I.D.
Reducing transfer time. You can shorten the time that it takes to transfer your data from
the old device to the new device by deleting unnecessary data. And we all know what the biggest
data hog is. Thst's photos!
More on handling your photos for various scenarios:
1 If you do not have "Sync photos to iCloud" turned on and you
typically transfer your photos to a Mac or a PC, then transfer all remaining photos to the Mac or PC. Then you
can delete the photos on your device if you want the transfer to go faster. Of course, if you want your
photos to transfer to the new device, then just leave them. But you still may wish to transfer them to the Mac or PC
first, just in case something goes wrong.
2 If you do have "Sync photos to iCloud" turned on, another
option, called "Optimize iPhone Storage" is usually turned on by default. This causes all your photos to be replaced
with low-res "thumbnails", which take up MUCH less space. So these should transfer very quickly. (The full
resolution original is automatically downloaded from iCloud if you select one of the photos for editing or sending
in messages).
Note that you will have to leave "Sync photos to iCloud" on before the transfer. Why? you ask. Because
if you attempt to turn off "Sync photos to iCloud", you will get two choices:
"Delete all photos on this device", OR
"Transfer all photos from iCloud to this device."
Thus, you will want to wait until the transfer is complete before turning off "Sync photos to iCloud".
Important note: After the transfer, when preparing your old device either for trade-in, donation, or
(as we have done) using it as a great MP3 player, you want to use "Sync photos to iCloud" to delete
all the photos on the old device! If you delete all the photos on the device with "Sync photos to iCloud"
still on, your photos will be deleted on iCloud and all your other devices! (You will at least have 30 days to recover
the deleted photos if you have done this.)
iCloud is a "SYNC" system, not a "BACKUP" system in its default operation.
Checking Storage
You can get an idea of the time required to transfer your existing data to the new device
by checking how much storage has been used on your existing device.
This is Settings. . .General. . .iPhone Storage.
The first screenshot below is the iPhone storage data for my wife's iPhone XS. Note that the biggest
chunk by far is Messages! It's the first red bar. Applications and Photos are the two much smaller red bars.
Surprised? That's because of the "Optimize iPhone Storage" setting, since she had "Sync photos to iCloud" on.
The photos were in lower resolution and thus much smaller file size.
On the other hand, message attachments/movies/photos are stored in full resolution.
Under the Storage display is "Recommendations".
The first recommendation is to "Review Large Attachments." Note that this is showing that, of the
74.43 GB used under "Storage", 49.83 GB is Message photos, videos, animated Gifs, and other
attachments. |
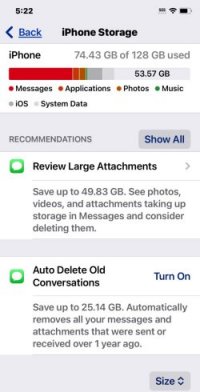 |
This does not work: |
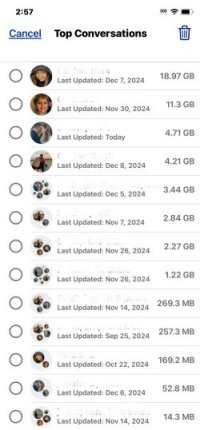 |
This doesn't work either: |
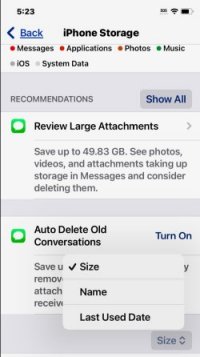 |
This works!! |
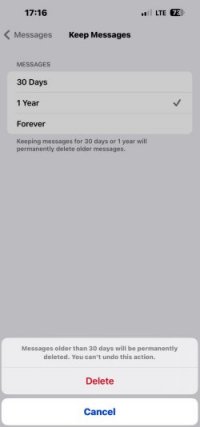 |
Note that we have gone from 74.43 GB to 28.75 GB of data. This will make the transfer go MUCH faster. |
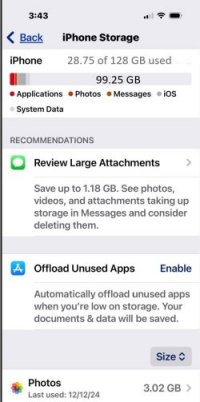 |
This is an image of the iPhone XS after all the transfers
were finished and all the apps, including Gmail, were logged in to and the password gauntlets were
passed. |
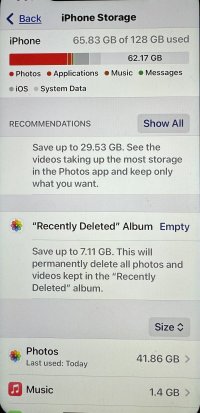 |
Performing the Transfer
Turn on Bluetooth for the existing device
Find your AppleID password. You'll need it countless times. NOTE: "AppleID" has been replaced by "Apple Account"! (You just didn't get the memo!)
Turn on new device. It "should" have sufficient battery charge to do the entire operation. Our new iPhone 16 had 75%.
After you select the desired Language, Region, and Appearance, the "Quick Start" screen appears.
"Quick Start" begins to search for other devices.
"Set up new iPhone" appears on original phone. Select "Continue"
Aim old phone to the animated blue fuzzy area which appears on the new phone. Once it is captured, the new phone says "Continue on your other iPhone".
Select "Set up for me" on old phone. It will then say "Finish on new iPhone"
New phone asks your Passcode.
All the next steps are performed on the new iPhone.
Next is "Transfer your phone number"
You will be asked for some verification data.
When you enter your existing phone number, a code will be sent to the older phone. Enter this code.
It will ask for the ZIP code of the existing number as an additional verification. NOTE on ZIP code:
If you are on a relative's "Family Plan", use the "primary" person's ZIP code. We live in Oregon, but I
had to enter my son-in-law's Texas ZIP code. It will NOT succeed otherwise, and you will have to call your
Cellular Provider. If something happens, write down the phone number given. You won't find it by searching
the internet.
Set up FaceID if desired, or select "set up later"
The next section is "Transfer your Data". This is where all those steps outlined in the
beginning will make a time difference.
You can select "Download from iCloud" or "Transfer from old iPhone". If you choose "Transfer from old phone",
make sure your old phone has Bluetooth turned on. The new one should already have it on. Place the two
devices close together and start.
NOTE: selecting "Restore from iCloud" or "Restore from old Device" appears to make no difference. It took
two hours on my wife's new iPhone, where we selected "Restore from iCloud". It also took two hours on
my wife's new iPad, where we selected "Restore from old Device".
Yes, we happened to purchase a new iPhone 16 and a new iPad Pro at the same time.
BIG TIP: Don't do both at once! You just might end up in "Password Hell" when trying to log in to
apps like Gmail, or any other apps which uses two-factor ID. The other new device must be intact, in order
to get codes.
Thus, if you get an "Erase this iPhone/iPad" message after the transfer is finished, yoiu should cancel
if you have not set up your apps on the new device.
The transfer will begin. The data will be transferred. After this, the iPhone will
process all the transferred data. It may display the Apple icon, or it might just go completely blank, for quite some
time. After it completed, it will indicate "Restore Completed". It might also say "Apps and other data will be
completed in the background".
The device "should" be ready for you to use.
Well, that's it!
TIP: If it goes South on you, you have a second chance! Just select "Restore to Factory Defaults" on
the new device to start over.
A note on "Reset to Factory Defaults".
When you get ready to prepare your device for trade-in or donation, you can select "Transfer or Reset
iPhone/iPad". This is under Settings. . .General. . ."Transfer or Reset iPhone/iPad". Select "Erase all Content
and Settings"
You will be asked for your "Apple Account" password. This is your "AppleID" password. When you enter
the password, nothing happens! The program gives no indication that it is actually doing something. This
caused me to think that the I used the wrong password (this was before I learned that "AppleID" is now "Apple Account").
I actually contacted Apple support, and the agent screen-shared the process. Even the agent thought that the
program was hung up! When we tried it again, I noticed that one of the categories ("Apps and Data", "Find My",
"Wallet", etc) had been deleted. Only then did I conclude that the program was in fact doing something!
Copyright © 2024 J.A.