Do you find that you are having to charge your iPhone more often than you might have
expected? You might be surprised to learn that there are lots of processes that are constantly drawing battery
power, even when you are not using the device. If so, this article should be helpful in helping you eliminate many of the
unnecessary activities.
If you find that your iPhone (especially iPhone 15) is warm when you pick it up, then this article just
might be a device lifesaver!
NOTE: As a bonus, elimination of many of these items will reduce unnecessary Cellular Data usage
AND, As an additional bonus, elimination of many of these items will significantly protect your Privacy.
Settings Changes for Reducing Battery Drain
These settings are presented in the order they appear in "Settings". And no, I don't have an answer for why the iPhone Settings are NOT in alphabetical order!
I have marked the categories which are considered stronger battery drains with "(BIG)"
iCloud
BIG (sync Photos) The decision for using iCloud Backup
is of course your call. This can handle things like Contacts,
Messages, Settings, and the like. But Photos are another matter entirely. The business of "synching" photos to
iCloud is extraordinaly complex. I have a bit more extensive commentary on all this at the bottom of this
article. But in summary, I would assert that "Sync" can be at times a very destructive word!
P.S.: I simply transfer all my photos to my Windows PC, usually each time I take a set of photos, After
doing so, I delete them on the iPhone.
iCloud. . .Apps Using iCloud. . . Photos
Under iCloud. . .Apps using iCloud, I have everything OFF. Battery-wise, disabling Photo-to-iCloud in particular will likely result in less battery drain because there is less internet activity every time you take photos. |
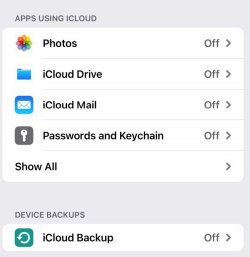 |
When you select "Photos" under Apps Using iCloud, you will get this screen.
Turn off "Sync this iPhone". |
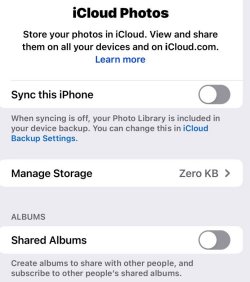 |
Bluetooth
If you only pair your device with your car or other devices infrequently, you might turn Bluetooth OFF.
Settings. . .Bluetooth
Cellular
(BIG) Specify which apps or built-ins can use cellular data
Settings. . .Cellular
There is no need for things like "App Store", "Calendar",
"Contacts" and the like to be using Cellular Data. You can turn most of them off. This saves you from
the headache of finding yourself billed with excessive Cellular Data usage. |
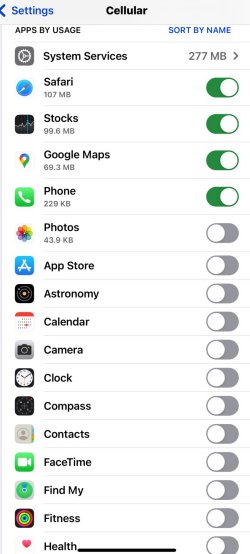 |
And here are the rest of the entries. |
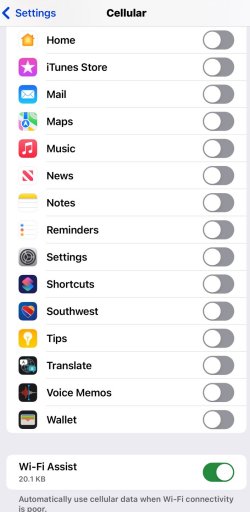 |
Personal Hotspot
When you select "Personal Hotspot", the next screen offers "Allow others to Join".
If you don't anticipate providing internet access to "other devices signed into your iCloud account", set to OFF.
Settings. . .Personal Hotspot
Notifications
It's probably necessary to have only a handful of apps/built-ins to be able to send
notifications to the home screen.
Settings. . .Notifications
I turned off Siri Suggestions, since I don't use Siri. |
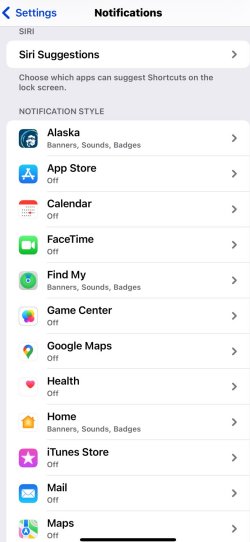 |
And here are the remaining categories. I did enable
Messages, Phone, Reminders, and Southwest Airlines. |
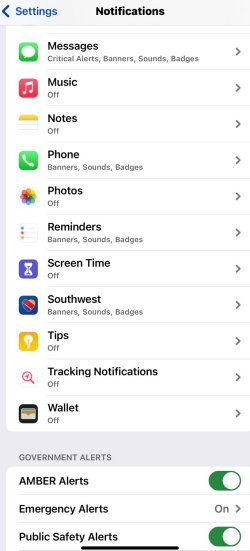 |
Sounds and Haptics
This is a minor sounding item, but it can help in reducing battery drain. "Haptics" is
the creation of a vibration when certain events ocurr. At the present time, this requires a small electromechanical
device in the phone. This involves using more battery power than would be used when the vibration is turned off.
If you work in a noisy environment, it might be well to leave Haptics on for ringtones and/or alerts.
But one item that keeps being mentioned in articles about battery drain is the suggestion to turn off haptics for
"keyboard" use. No particular reason to have a vibration ocurr each time you type a letter or number.
Settings. . .Sounds and Haptics
We show here: |
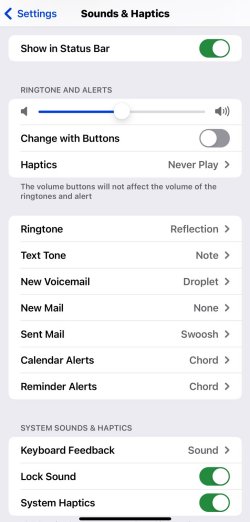 |
Background App Refresh
(BIG) This is usually enabled. It means all applications,
including built-in or ones that you have purchased, can "update their contents" at all times the device is on,
as a "background" process. This can be a big battery drain, particularly if you have a few ad-prone apps.
I suggest that this be turned OFF.
Settings. . .GENERAL. . .Background App Refresh
And no, I have no answer - nor can I find an answer - for why Apple has selected a handful
of setting and placed them under "General"!
This is the appearance if Background App Refresh is OFF. They're all off, and you don't have to be concerned about excess activity. |
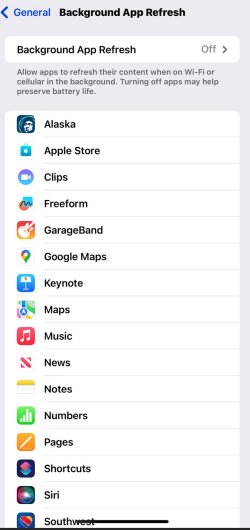 |
You can turn Background App Refresh ON, if desired.
You can choose whether to allow this background activity to ocurr only when Wi-Fi is available, or
both Wi-Fi plus Cellular. I suspect that in many cases the selection of "Wi-Fi plus Cellular" might result
in excessive Cellular Data at times. |
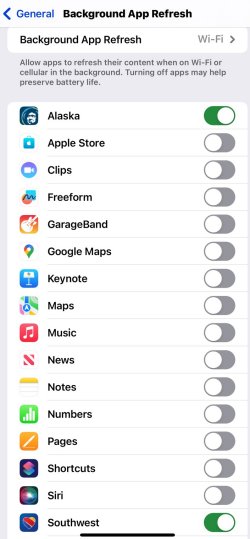 |
Keyboards, Language and Region
Here are a couple of minor tweaks that will help with battery drain. (Actually
the second may not quite be so minor.)
Settings. . .GENERAL. . .Keyboards
Settings. . .GENERAL. . .Language and Region. . .Live Text
Keyboards: Unless you intend to use speech instead of typing, you could uncheck "Enable Dictation.". |
|
Language. . .Live Text: "Live Text" will search for text in any of your photos
that have text within them. If it finds several text areas, you touch the one you want. It will then extract that
text and treat it as if it were an actual text string, allowing you to copy it or even look up the meaning of the
text. |
Here we see that it has correctly identified the text in one of my photos. |
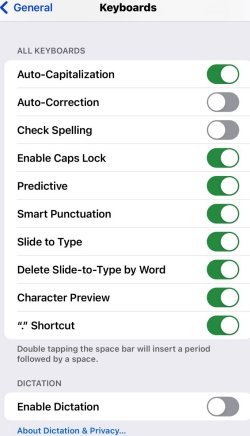 |
|
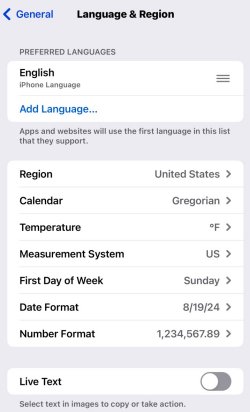 |
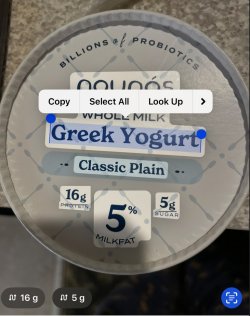 |
Display and Brightness
(BIG)
Settings. . .Display and Brightness
As you can see in the screenshot, I keep my Brightness just
below the center point. Having the setting excessively bright will be a pretty big battery drain. Of course the display
shouldn't be too difficult for you to comfortably see. |
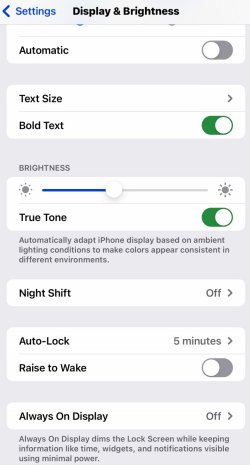 |
Standby
"Standby" will display selected items - such as a clock, calentar, or a "widgit" - when it is
turned on its side while charging. Clearly this will consume some battery power and you can consider disabling it.
Settings. . .Standby
Siri And Search
(BIG) When you have Siri enabled, the device must run
a constant process to poll all sounds to find possible voices, and all voices for the sound "Siri". That's quite a lot of
processing power and therefore a significant battery drain.
Settings. . .Siri and Search
We see here that I have disabled "Listen For (Siri)". |
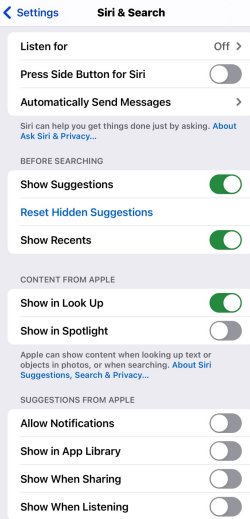 |
Privacy Alert. |
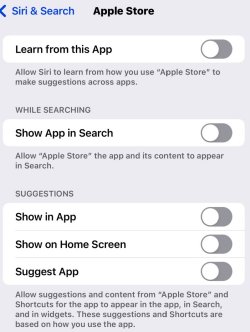 |
Privacy and Security. . .Location Services
(BIG - Battery Drain and Privacy) This category is
complex, and has a lot of battery drain activity. Many of these "services" require the devices GPS
and can also
use a fair amount of Cellular Data. Further, it's under "Privacy and Security" for a reason: there's a lot of
tracking going on here!
Settings. . .Privacy and Security. . . Location Services
If you select "Location Services" from the "Privacy and Security"
page, you get this. Here you have a button to turn all location services ON or OFF. I have this to ON, because a
few things need to have location access: |
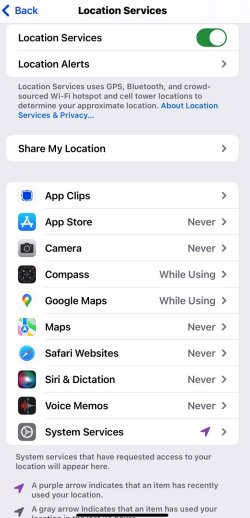 |
Underneath "Location Services", you will find "Location Alerts"
and Share My Location (see left image): |
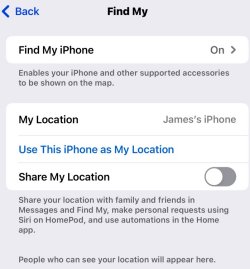 |
At the bottom of Location Services is "System Services."
Selecting this allows you to check or uncheck each one. |
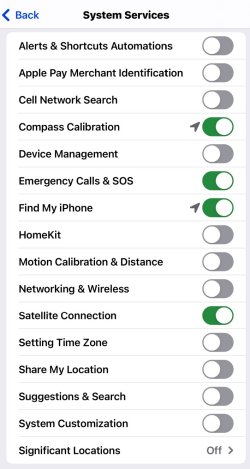 |
"Significant Locations" yields this dialog. This is
likely a BIG battery drain, since your device is contantly using the GPS to track all the places you visit.
So you might leave this OFF. |
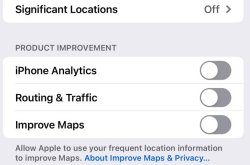 |
Analytics And Improvements and Apple Advertizing
Settings. . .Privacy and Security. . . Analytics and Improvements
Settings. . .Privacy and Security. . . Apple Advertizing
If you scroll to the bottom of the "Privacy and Security" page,
you will see "Analytics and Improvements". See the image on the right for more information (and eye-opening
details!) |
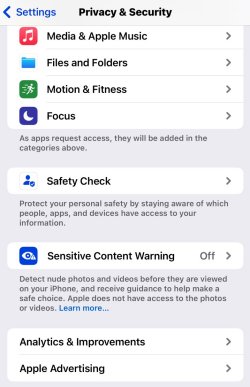 |
"Analytics, Improvements": |
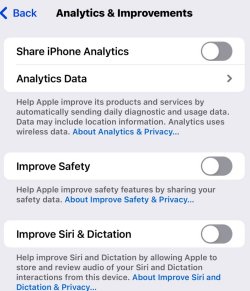 |
App Store
(occasionally BIG)
Settings. . .App Store
Even if you have unchecked "Background App Refresh under
"Settings. . . General, this entry under "App Store" will allow apps to downloads, updates, and "In-app-Content"
in the Background! |
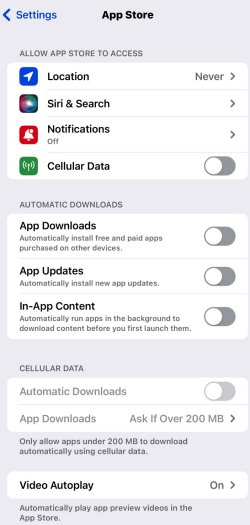 |
Mail Fetch
This section applies whether you use email regularly or only rarely on your iPhone.
Indeed it might apply even more if you use email rarely, since it involves a pretty heavy background process
to support an app that is only infrequently used.
For example, I actually use Email on my iPhone only when traveling - and I do very little travelling.
Almost all my email activity is conducted on my Windows desktop. Nonetheless I have my email set as
described here.
"Push" and "Fetch" are simply terms for retrieving new emails that have arrived to the email
server.
If an email server sends a mobile phone new email data from time to time, this is "Push". It is said to use more battery power. This is because the phone has to have a process going all the time to be ready to receive the data whenever the email server decides to send it. One might ask "what about a setup where the email server "wakes up" the phone and sets it up to receive the data?" This is considered a security risk.
"Fetch" means the phone will, at predetermined times, procure any new data the email server might have available.
Either one of these simply means that when you open your email, all new unread messages are already loaded. If neither Push nor Fetch were ocurring in the background, it would simply take a bit longer for Mail to present you with the latest unread messages when you invoke it.
A note about all this:
There is an extraordinary amount of confusion and differences of opinion on all these matters! But the
way I see it is simply this:
If you use email infrequently on your iPhone, then setting Fetch to "manual" makes sense because you are eliminating a constantly-invoked background process for something you don't use much.
If you use email frequently on your iPhone, then setting Fetch to "manual" won't affect you: the new email will be fetched every time you invoke Mail.
Settings. . .Mail. . .Accounts. . .Fetch New Data
Here's the Mail section. |
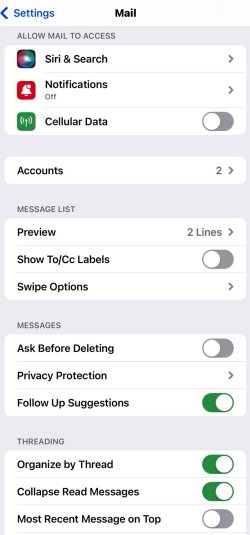 |
When you select "Accounts", you see this page. Select "Fetch New Data" |
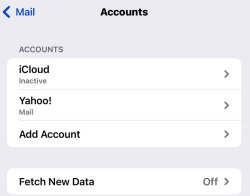 |
Inside the "Fetch New Data, you can turn "Push" OFF. |
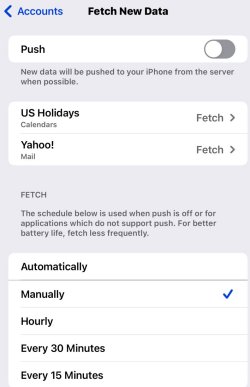 |
|
|
But NOTE: If you are on the "Fetch New Data" page (not the
"Accounts" page), and you select "Yahoo! mail (or your mail account) at the top of the page, it leads to another page,
titled "Fetch Schedule". "Fetch" may still be selected. (Shown on right) |
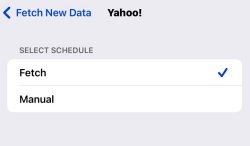 |
|
|||
Finding High Battery Drain Apps
While it is not possible (for dubious reasons?) to view the things that processes are doing
on an iPhone, you can at least view what they did.
Settings. . .Battery
|
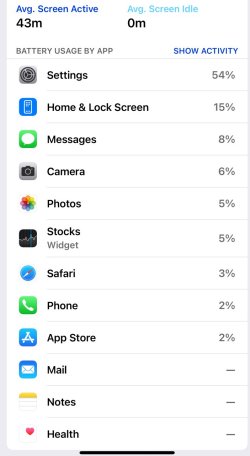 |
If you select "Show Activity", the screen changes to the total time
that you have used each app/process. I have "Last 10 days" checked. |
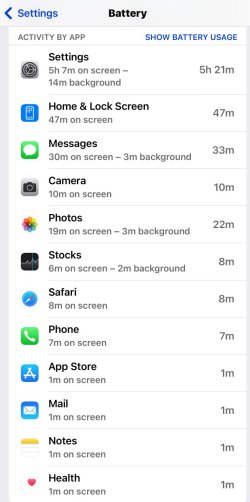 |
iCloud Revisited - Synching Photos
As stated in the beginning of the article:
You can use iCloud as a backup, but you must be very careful.
"sync" can be a destructive word!
Why is that?
If you select "Sync Photos with iCloud", this means iCloud is no longer a "Backup" in the sense you might
be used to.
If you delete photos on your iPhone, they will also be deleted in iCloud (and any other device that you have synced to iCloud).
If you "unsync" the iPhone at a later date, the process becomes really murky. You may be asked to download them all from iCloud, or delete them from either your phone or iCloud. Further, the behavior depends on whether or not you have set "Optimize iPhone Storage".
As also mentioned above, I transfer all my photos to my Windows PC, usually right after I take the photos. I then delete them. This gives me a big BONUS! The Photos app spends quite a bit of time, computational power, and battery drain to sort/categorize photos by "People", "Places", "Space Aliens" and the like. From what I understand, this cannot be disabled. By offloading my photos regularly, I prevent all this superfluous activity!
Copyright © 2024 J.A.